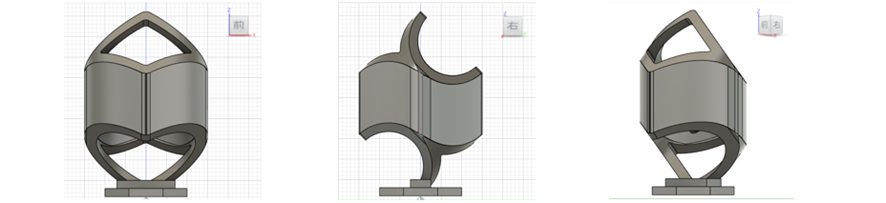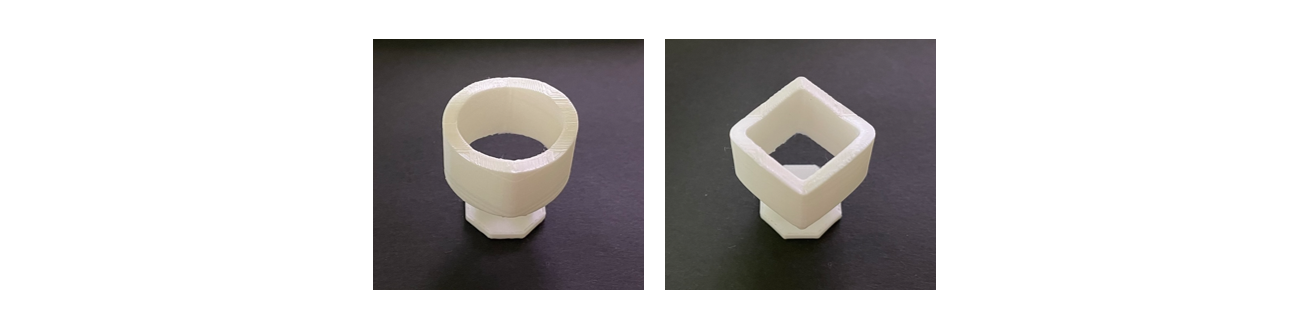ある方向から見ると円だけど、別の方向から見るとダイヤに見えるというやつです。アイキャッチ画像は1つの立体を、見る方向を変えて撮ったものです。
作り方
使ったソフトは、Fusion360です。
1.まず、1つの方向から見た図形、円柱を作成します
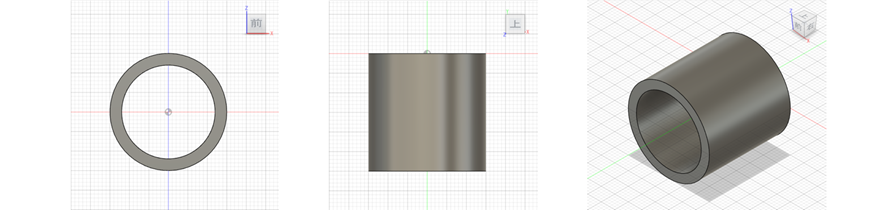
前から見たら円、上から見たら正方形になります。大きさは、円の直径30mm、高さ30mm、厚み 3mm に設定しました。
2.次に上から見た正方形にぴったり収まるようなダイヤの図をスケッチで書いてダイヤのサーフェスを作成します
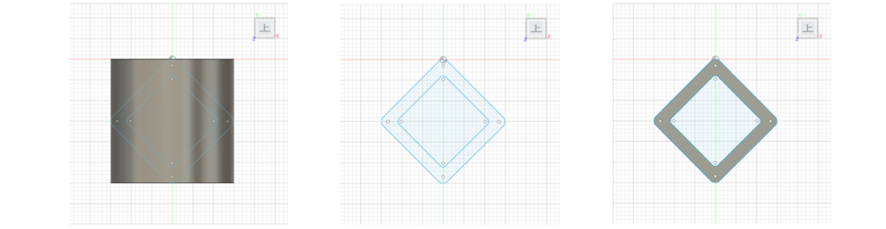
上の左図が円柱とダイヤのスケッチを重ねて表示したものです。ぴったり収まるように書きました。真中の図は円柱の表示を消してスケッチのみ表示したもの。右図がダイヤのスケッチからパッチでサーフェスを作成したものです。
3.ダイヤのサーフェスから立体を作ります
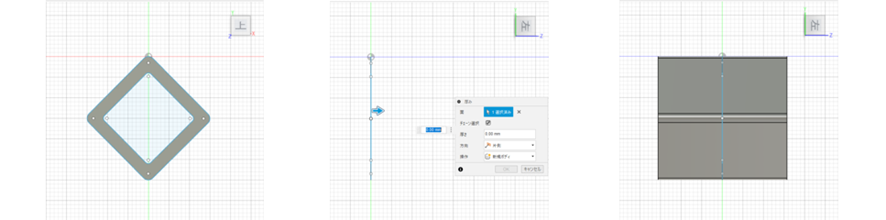
上の左図がダイヤのサーフェスですが、これを横から見ると厚みがないので、厚みをつけて右図のように立体にします。
4.ダイヤと円柱の重ね合わせ

上の左図がダイヤを立体にしたものですが、これと最初に作った円柱とを結合して、交差した部分だけ残すと右図になります。
5.重ね合わせた図形を回転させます
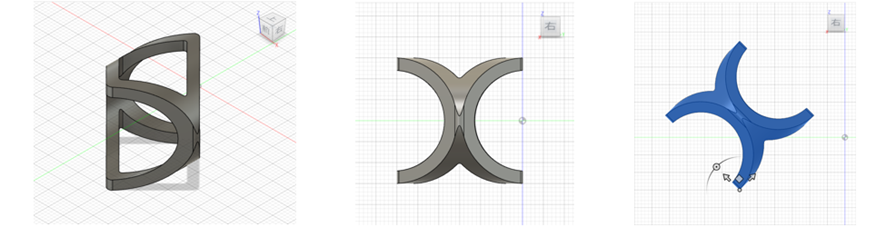
この後の作業をしやすいように、重ね合わせた図形を横から見て45°回転させます。
6.サイズ調整
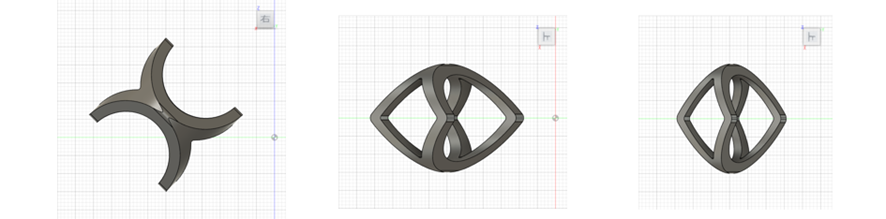
この時点で重ね合わせた図形を上から見ると真中の図のように横長になってます。これを縦横同じサイズになるように上から見て横方向を縮小します(尺度0.707%です)※同様に横から見た場合の縦方向も尺度0.707%で縮小します。
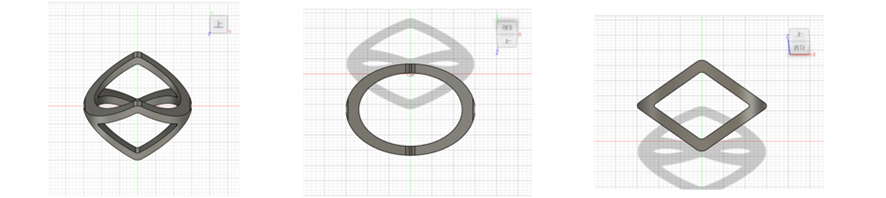
ここまでで出来た図形を 上斜め後ろから見ると円、上斜め前から見るとダイヤになっています。この後、高さをつけていきます。
7.上から見て投影したスケッチを作成します
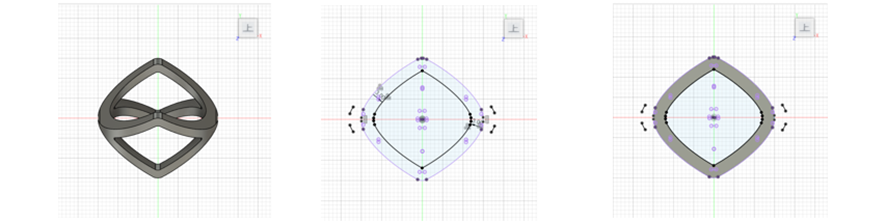
真中の図が投影して作成したスケッチで、外側の境界線からオフセット-3mmで内側の境界線を作ったものです。右図は外側と内側の境界線の間にサーフェスを作成したものです。
8.サーフェスに縦方向の厚みをつけて立体にします
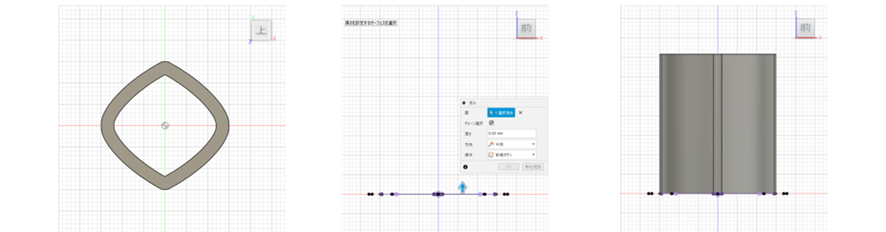
作ったサーフェスを前から見るとただの線なので、これに厚みをつけて立体にします。
9.縦方向に厚みをつけた立体の上部をカットします
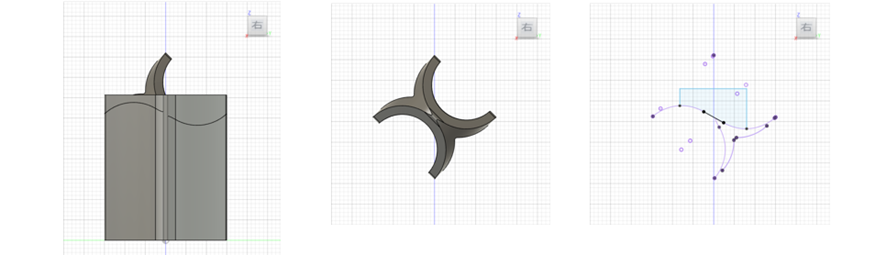
上の左図が 円とダイヤの重ね合わせと縦方向の厚みをつけた立体を同時に表示したもので、この線に沿ってカットします。カット用の部品を作成するため、横から見た重ね合わせ図形を投影したスケッチをもとにカット用部品の形を書きます。(右図の水色部分)
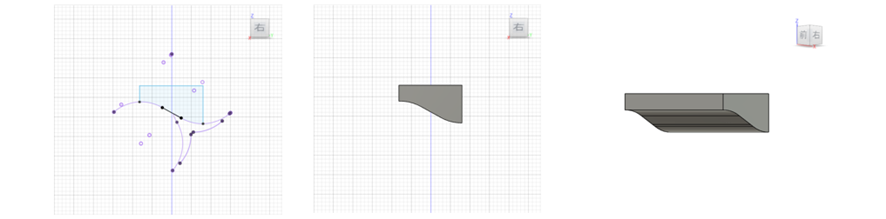
上の真中の図がカット用部品として作成したサーフェスに厚みをつけたもので、右図がこれを斜め前から見たものです。
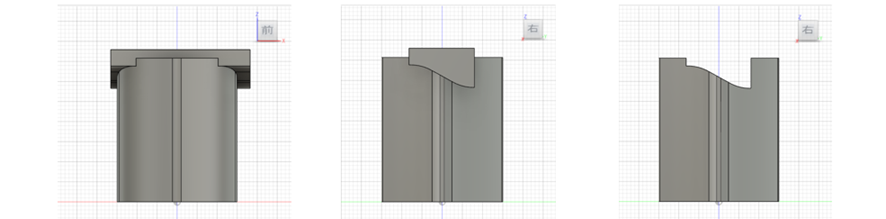
上の左と真ん中の図が 縦方向の厚みとカット用部品を同時に表示したもので、右図がカットした後の図です。
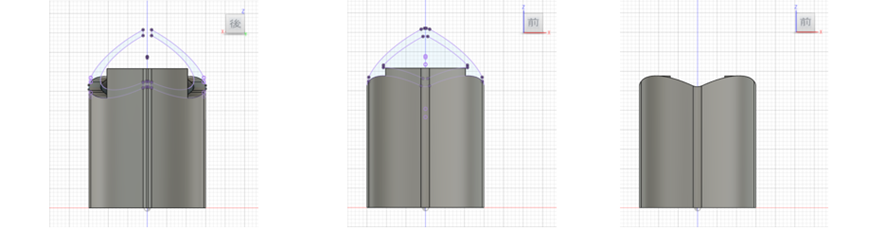
同様に後側からカットする部品、前側からカットする部品を作成して、それぞれカットしたものが右図になります。
10.縦方向に厚みをつけた立体の下部をカットします
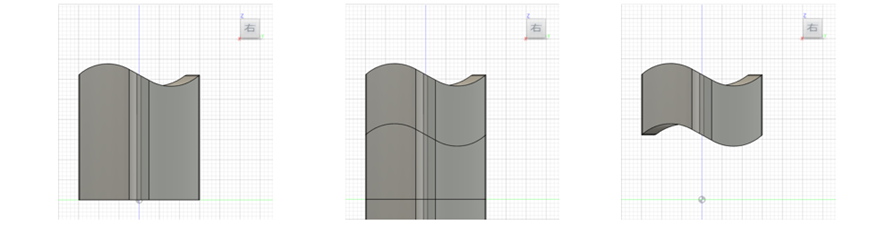
上の左図が上部をカットしたもの。これをコピーして下方向に15mm移動します(真中の図)。下方向に移動したもので元の部品をカットしたものが右図になります。
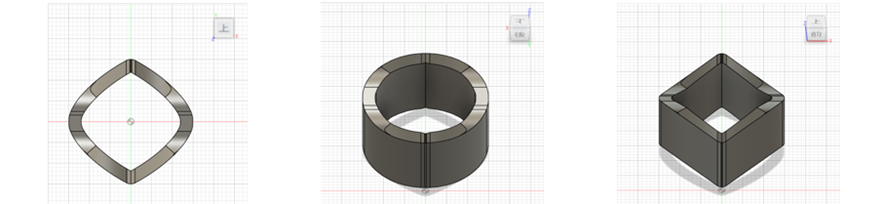
ここまでで出来た図形を 上斜め後ろから見ると円、上斜め前から見るとダイヤになっています。
11.置き台をつけます
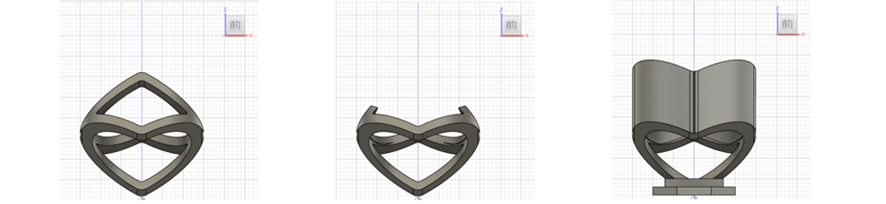
6で作った部品を下方向に15mm移動して 不要な部分をカットしたものが真中の図です。これと10で作った部品とを合わせ、最下部に平らな部品をつけたものが右図です。
これで、一通りモデルは完成しました。完成した3Dモデルを それぞれ STLファイル(*.stl)で エクスポート出力します。
出力
FlashPrint 5でSTLファイルを読み込み、サポート材を付けてスライスデータ *.gx を作成します。
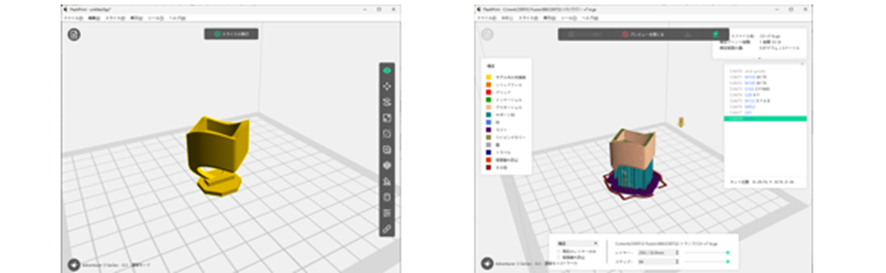
スライスデータ *.gxを3Dプリンターに読み込ませて 3Dモデルを出力して完成です。
出力結果は以下のようになります。

ちなみに モデルの上部に6で作った部品(不要部分をカットしたもの)をつけて3D出力しても 円とダイヤは同様に見えます。