タコ、イカに続いてエビのキャラクターも作ってみました。作り方はほとんど同じですが、エビの細長いヒゲの3D出力に苦労しましたので、紹介します。
3Dモデル作成
3Dモデル作成に使用したソフトは、blender 3.6.3です。
1.blenderの立ち上げ

左図がblenderを立ち上げたところです。最初に表示されているキューブなどは使わないので削除します(真中の図)。blenderには複数のモードがあって、モード選択できますが(右図)、今回使うのはオブジェクトモードと編集モードの2つだけです。
2.頭のオブジェクト作成
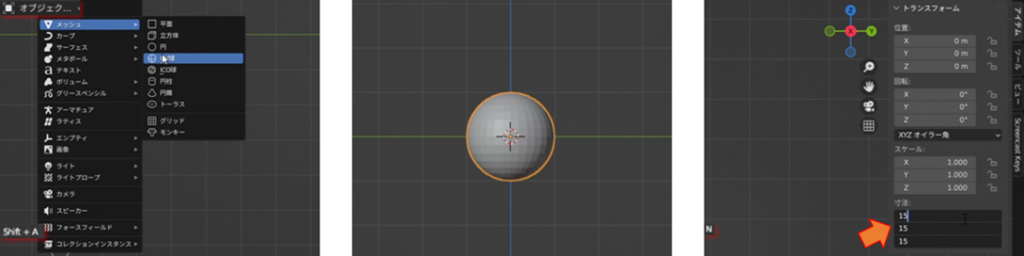
まず、オブジェクトモードで、エビの頭の元になるオブジェクトを挿入します。Shift+Aキーで「追加」のメニューを表示して、「メッシュ」の「UV球」を選択します(左図)。真中の図が挿入されたUV球で、これがエビの頭の元になります。右図はUV球のサイズを指定するもので、Nキーでサイドバーを表示して、「アイテム」内「寸法」の数字でサイズを指定します。初期状態では直径2ミリの球(3Dプリンターに出力した場合)ですが、数字を変えてサイズを変更します。
※ 過去に作成したエビやイカとサイズ感を合わせるため、今回は直径15ミリにしました。
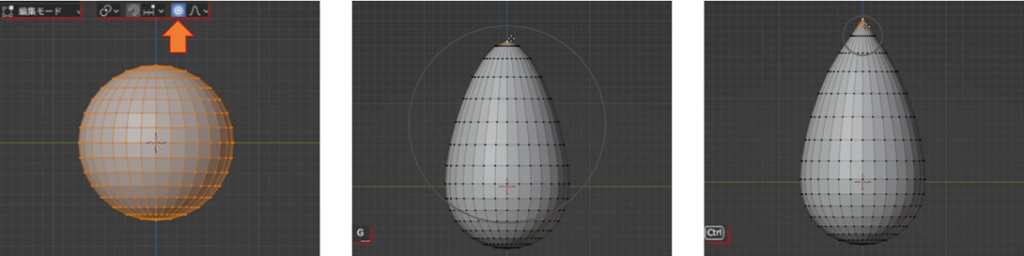
次に、エビの頭をとがらせます。左図のように編集モードで、プロポ―ショナル編集にして、UV球の一番上の点をGキーで上に引っ張ります。このとき、影響範囲を示すグレーの円の大きさをマウスのホイールボタンで変更しながら引っ張ります。これを繰り返して形を作ります。引っ張るときは、Ctrlキーを押すと、真っすぐ引っ張りやすいです。
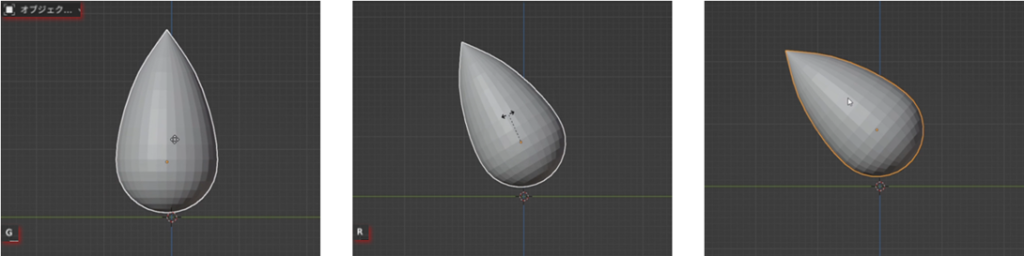
そして、オブジェクトモードにして、頭をGキーで上に移動し、Rキーで傾けます。これで、頭ができました。このあと、頭の下に胴体をつけていきます。
3.胴体のオブジェクト作成
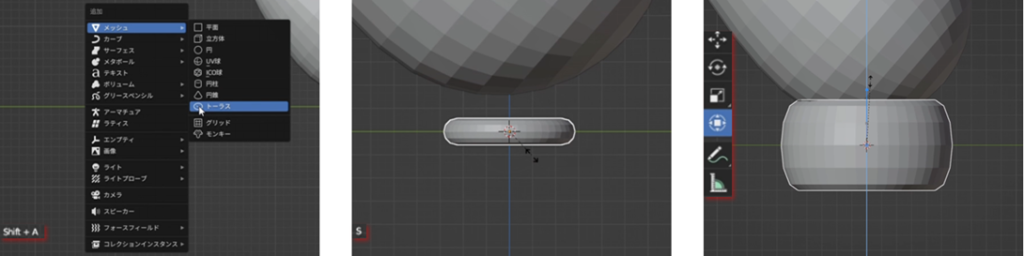
胴体には、トーラスを使います。Shift+Aキーで「追加」のメニューを表示して、「メッシュ」の「トーラス」を選択します(左図)。追加したトーラスをSキーで全体的に拡大、トランスフォームのツールで縦方向に拡大します。
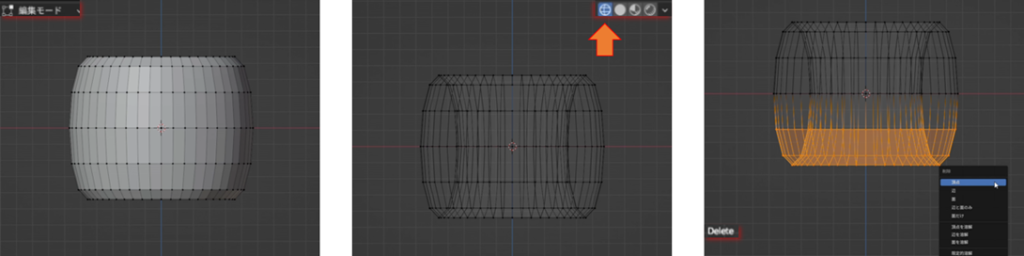
トーラスは真中に穴が開いているので、この穴を小さくします。編集モードでワイヤーフレーム表示にして、下半分を選択して、Deleteキーでカットします。カットするときは頂点を選択します。
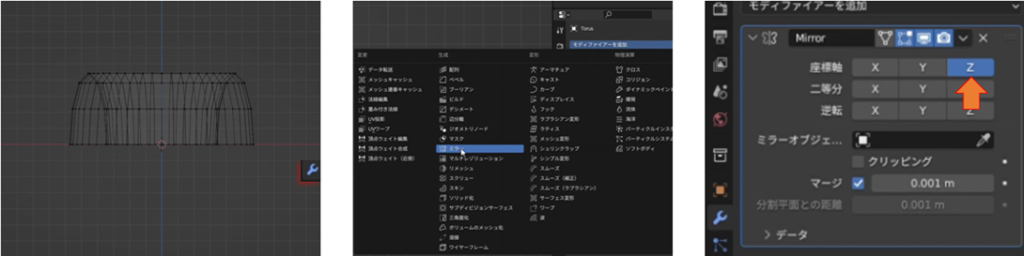
残った上半分について、blender右のスパナマークからミラーのモディファイアーを追加して、座標軸にはZに指定します。
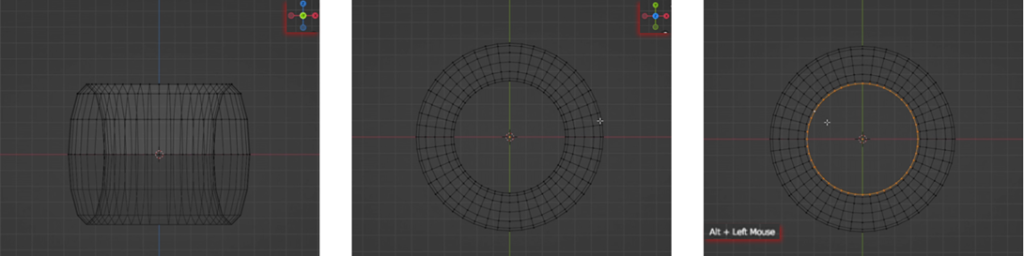
すると、左図のように上下対称になったトーラスになります。これを上から見て、一番内側の円をAlt+左クリックでループ選択します。
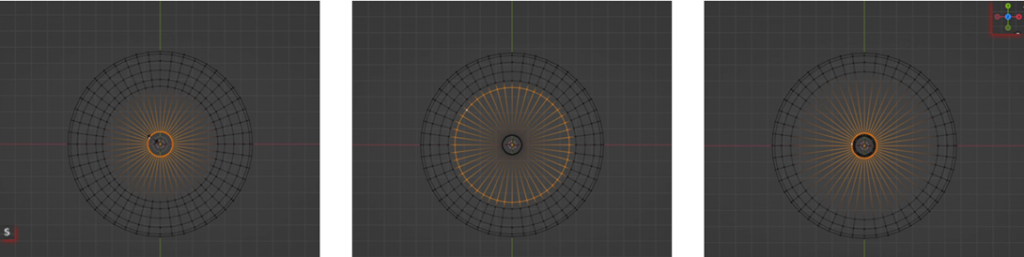
そして、Sキーで縮小すると穴を小さくできます。これを内側の円3本ほど繰り返します。

繰り返した結果を横から見ると左図のようになります。真中がへこんでいるので、Gキーで少し上に引っ張ります。これをソリッド表示にすると右図のようになります。
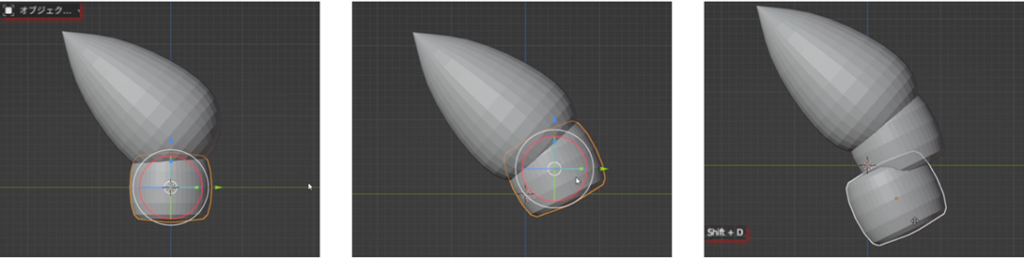
オブジェクトモードにして、作成した胴体を頭にくっつけます。トランスフォームのツールで移動や回転して真中の図のような形にします。次にこの胴体をShift+Dキーでコピーして、
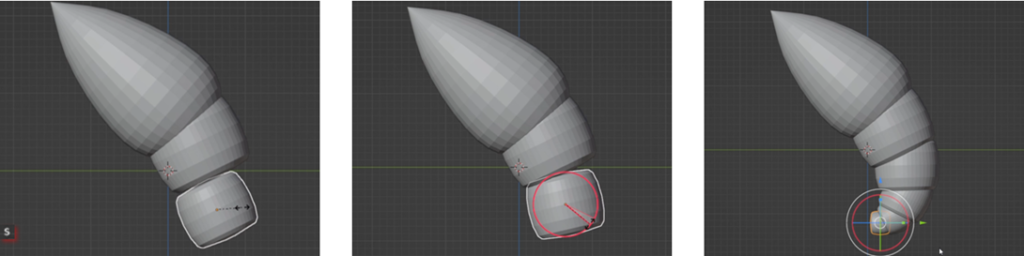
Sキーで全体的に縮小、トランスフォームのツールで移動や回転して下にくっつけます。これを数回 繰り返して、右図のように 曲がったエビの胴体全体を作ります。
4.尻尾のオブジェクト作成
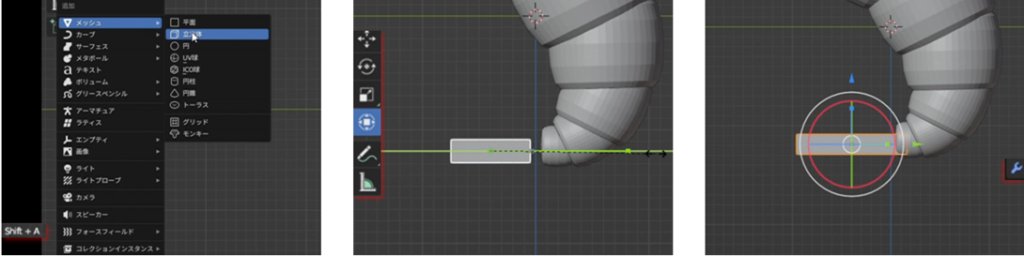
尻尾には、立方体を使います。Shift+Aキーで「追加」のメニューを表示して、「メッシュ」の「立方体」を選択します(左図)。追加した立方体をトランスフォームのツールで前後方向に拡大します。
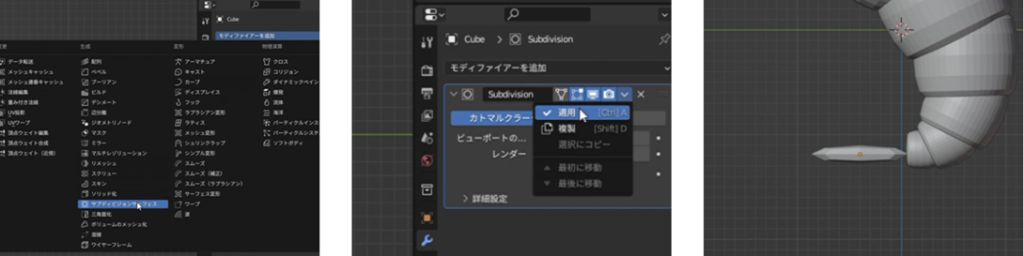
そして、サブディビジョンサーフェイスのモディファイアーを追加して、適用します。すると、右図のように面が増えた形になります。これが尻尾のヒレの1つになります。
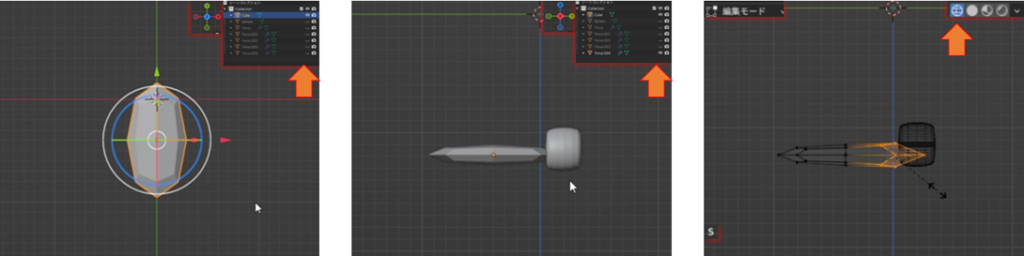
加工しやすいように、blender右上に表示されてる各オブジェクトの目のアイコンをクリックしてヒレ以外を非表示にします。これを上から見た図が左図になります。胴体との結合部を編集するために、胴体の最後部分も表示することにします(真中の図)。編集モードでワイヤーフレーム表示にして、ヒレの結合部付近をSキーで拡大します(右図)。

上から見てソリッド表示にすると左図のようになります。次に、オブジェクトモードで、Shift+Dキーでヒレをコピーします。そして、トランスフォームのツールで 回転・移動して 胴体との接続部を重ねるようにします(右図)。
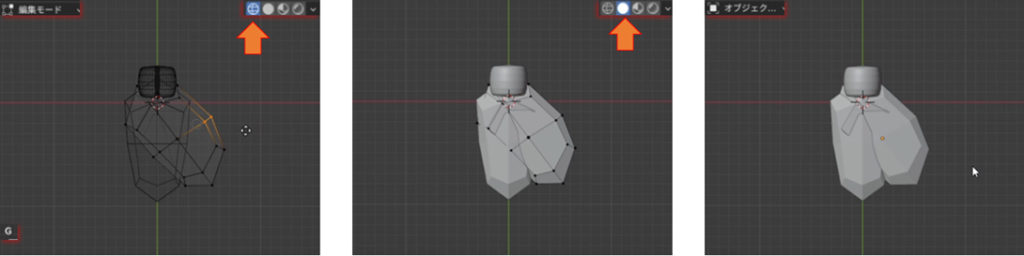
ワイヤーフレーム表示にして、コピーしたヒレの横の頂点をGキーで移動して膨らませます(左図)。オブジェクトモードにすると、右図のようになります。
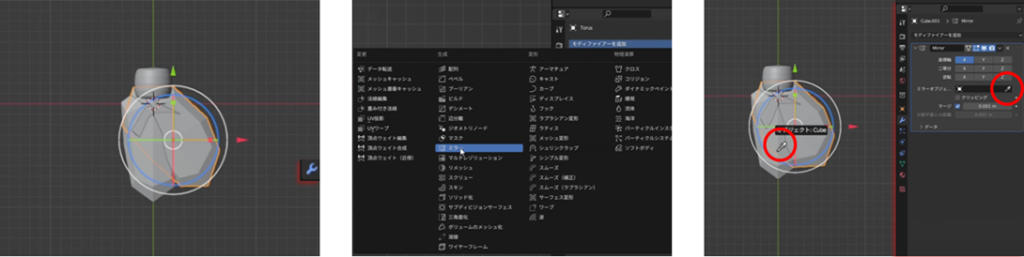
今度は、横のヒレを反対側にもコピーします。ミラーのモディファイアーを追加して、スポイトマークで真中のヒレを選択してミラーコピーします(右図)。
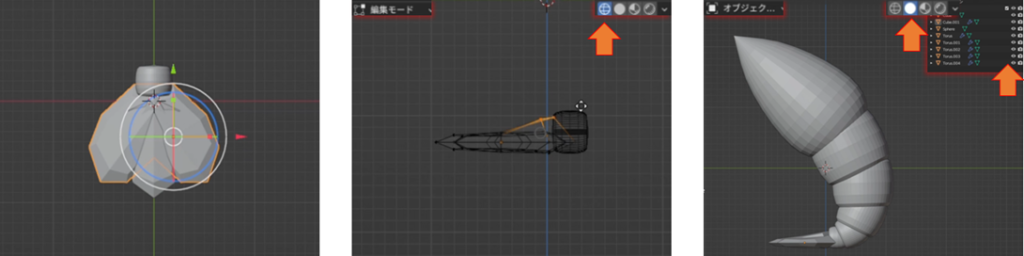
ミラーコピーしたのが左図になります。形を整えるには、真中の図のように編集モードでワイヤーフレーム表示にして各頂点を移動します。これで、尻尾ができました。
これまで作成した全部のオブジェクトを表示すると右図のようになります。なんとなく、エビの形に近づいてきました。
5.ヒゲのオブジェクト作成
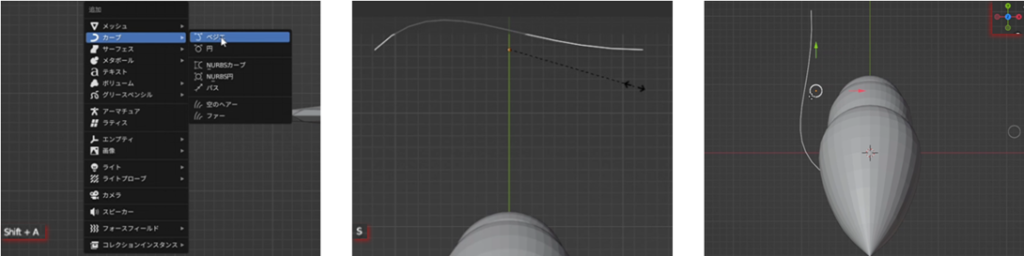
ヒゲには、ベジエを使います。Shift+Aキーで「追加」のメニューを表示して、「カーブ」の「ベジエ」を選択します(左図)。追加したベジエをSキーで拡大して、トランスフォームのツールで回転や移動して頭の位置に持ってきます。
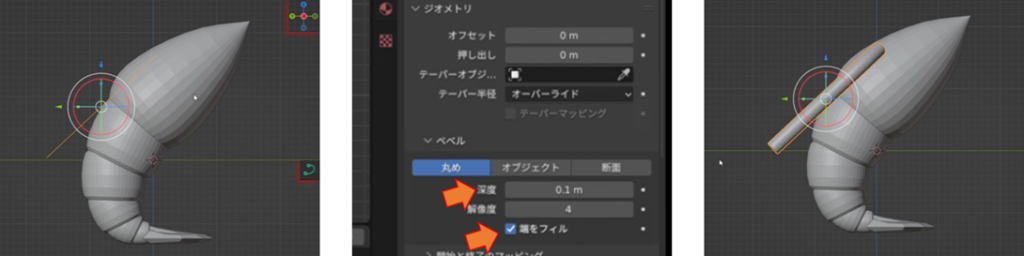
横からも見て、ヒゲの傾きも確認します。次に、ヒゲに厚みを付けるため、blender右の緑のアイコンからジオメトリにある「端をフィル」にチェックを入れて「深度」の値を変更します。すると、右図のようにヒゲに厚みを付けることができます。

編集モードにしてヒゲの形を編集します。ヒゲの端はAlt+Sキーで細くします。ヒゲの付け根は頭に埋め込むように、横からや上から見て動かします。
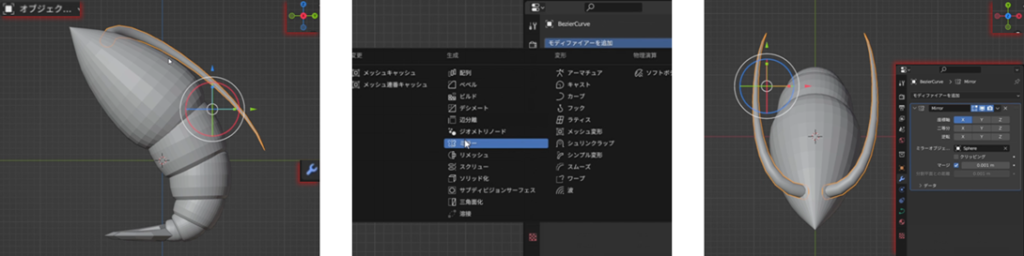
ヒゲの形ができたら、オブジェクトモードで反対側にもコピーします。Blender右のスパナマークからミラーのモディファイアーを追加して、ミラーオブジェクトに頭のオブジェクトを指定することで、反対側にもコピーされます(右図)。これで、ヒゲができました。
6.足のオブジェクト作成

足のオブジェクトはヒゲをコピーして作ります。Shift+DキーでヒゲをコピーしてRキーで回転、Gキーで移動して足の位置に持ってきます。足の長さや形は、編集モードでハンドル(赤い線)の両端を移動させることで整えます。

横からや前から見て、ハンドルの端をGキーで移動させることで、バンザイしているような形にします。足の形が1対できたら、オブジェクトモードでコピーします。
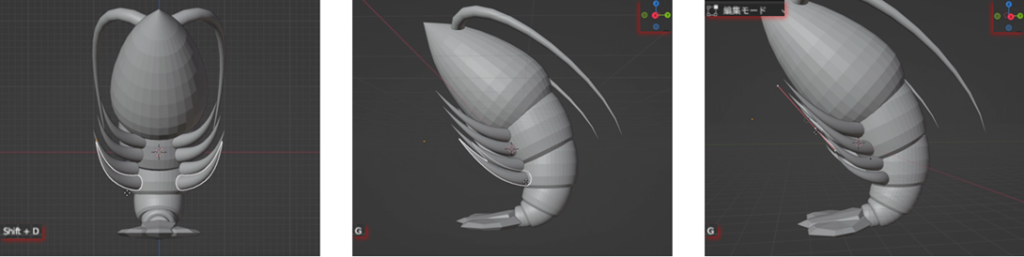
Shift+Dキーで4対くらいコピーして並べます。横からも見て、足は胴体にしっかり埋め込むようにします(間が空いていると3D出力できません)。全部の足が同じ大きさ 同じ形だと変なので、下に行くほど短くなるように編集モードでそれぞれの足の形を少し変えます。
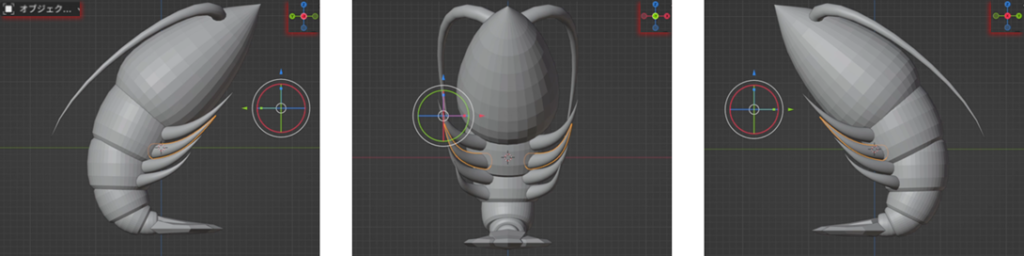
足が全部できたら、オブジェクトモードでバランスを確認して整えます。
7.目のオブジェクト作成

目には、UV球を使います。Shift+Aキーで「追加」のメニューを表示して、「メッシュ」の「UV球」を選択します(左図)。追加したUV球をGキーで頭の位置に移動、Sキーで拡大します。
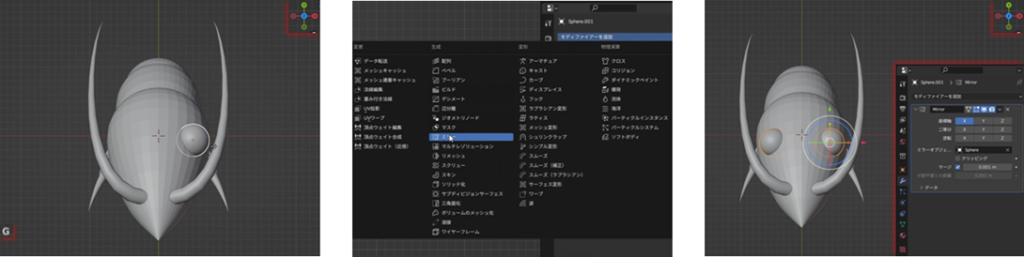
上から見て、Gキーで移動して頭に埋め込むようにします。そして、Blender右のスパナマークからミラーのモディファイアーを追加して、ミラーオブジェクトに頭のオブジェクトを指定して、反対側にもコピーします(右図)。これで、目ができました。
8.口の作成
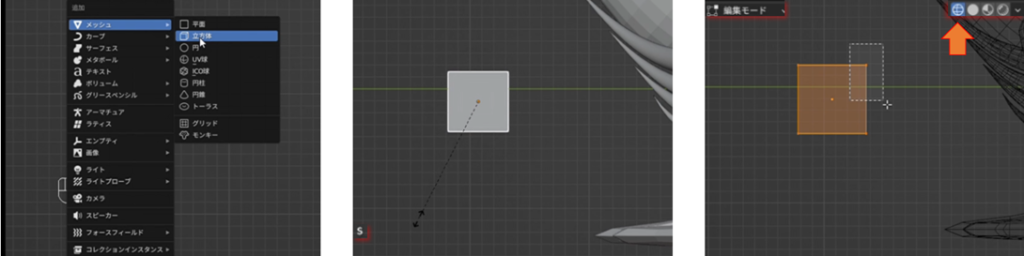
口は頭の先を削り取って作成します。口を削るためには立方体を使います。Shift+Aキーで「追加」のメニューを表示して、「メッシュ」の「立方体」を選択します(左図)。追加した立方体をSキーで拡大します。そして、ひし形にするために、編集モードでワイヤーフレーム表示にして、角を選択します。
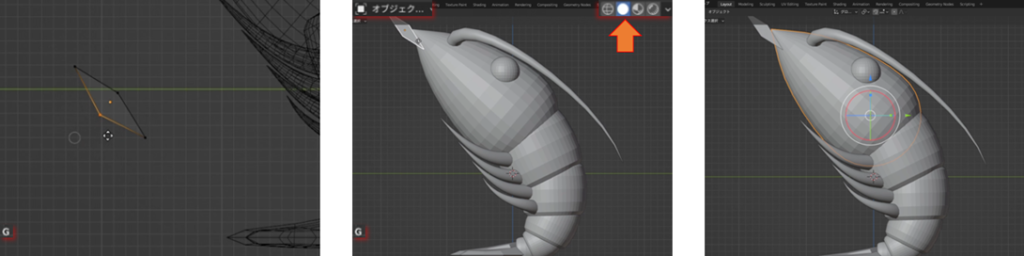
対角上の角をそれぞれGキーで移動して、立方体をひし形に変形します。このひし形をオブジェクトモードで口の位置に移動して、頭から口を削り取るようにします。
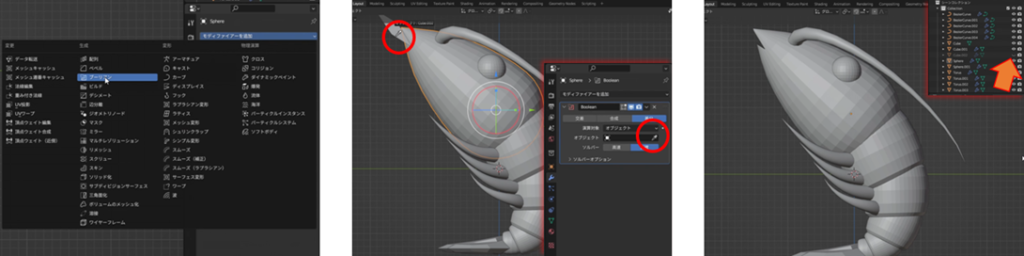
頭のオブジェクトにブーリアンのモディファイアーを追加して、スポイトマークでオブジェクトにひし形を指定します。そして、このひし形を非表示にすると、右図のように口が少し開いた形になります。
9.接地面の作成
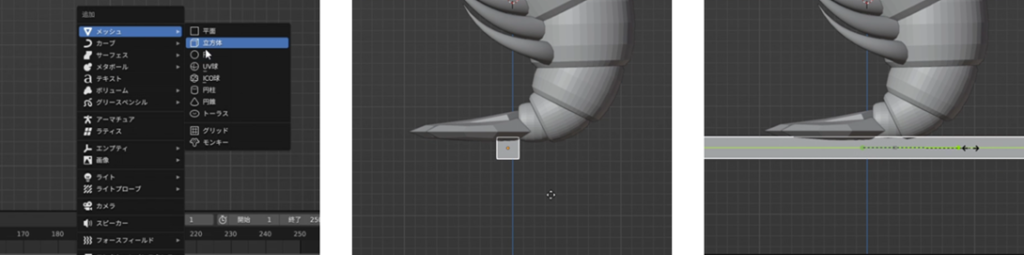
接地面を平らにするためには立方体を使います。オブジェクトモードで「メッシュ」の「立方体」を追加して、底板を作ります。追加した立方体は、トランスフォームツールで前後方向に拡大します。
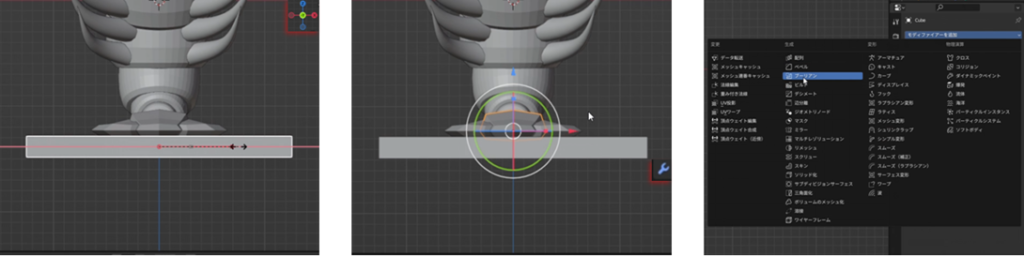
また、前から見て、横方向にも拡大します。次に、真中のヒレを選択してブーリアンのモディファイアーを追加します。
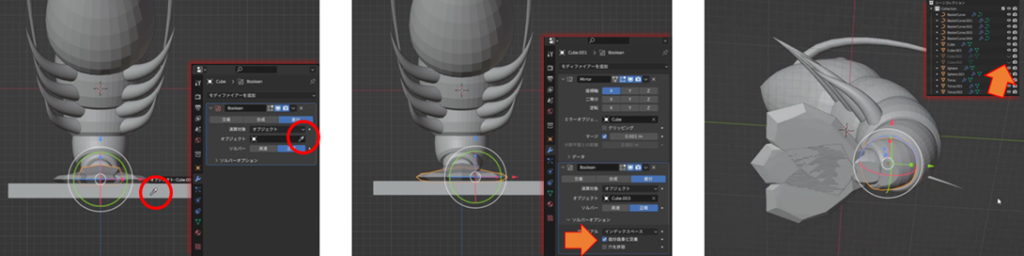
スポイトマークで、オブジェクトに底板を指定して接地部分を平らにします。両端のヒレについても同様にブーリアンのモディファイアーを追加して底板を指定します。ただし、両端のヒレはミラーコピーして重なっているので、「ソルバーオプション」の「自分自身と交差」にチェックを入れます。そうしないとエラーで正しくカットできません。ヒレ以外にも底板に重なる部分(胴体の下部2つのオブジェクト)も同様にブーリアンのモディファイアーを追加して底板を指定します。これで、右図のように接地面が平らになりました。
これでエビの3Dモデルができました。
10.3Dデータのファイル作成
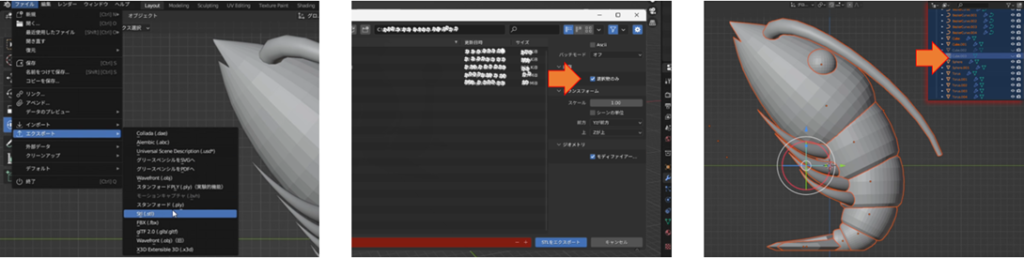
左図のようにファイルメニューから「エクスポート」の「Stl」を選択します。「Blenderファイルビュー」が表示されたら、真中の図の矢印部分にある「選択物のみ」にチェックを入れて、右図のようにStlファイルに出力するオブジェクトをblender右上のCollectionから選択します(選択したオブジェクトはオレンジの枠がつけられます)。そして、「STLをエクスポート」ボタンをクリックしてファイル出力します。
出力
スライサーソフトでSTLファイルを読み込み、スライスデータを作成します。

左図が 私の使っているFlashPrint 5でSTLファイルを読み込み、サポート材を付けたところです。真中の図、右図は3Dプリンターで出力しているところですが、真中の図にあった ヒゲ部分のサポート材が、右図では折れてしまいました。その後 3Dプリンターはサポート材がなくなったにもかかわらず、ヒゲの出力を続けて、ぐちゃぐちゃになってしまいました。

今度は、3Dモデルを修正して、ヒゲの下に板を配置して出力しました。真中の図のようにサポート材を付けて3Dプリンターで出力したところ、右図のように板ごと倒れてしまいました。その後は もちろん、ぐちゃぐちゃです。

今度は、ヒゲの下の板が倒れないように、横にも板を付けました。ついでにヒゲのサポート材も増やしました。これを3Dプリンターで出力したところ、右図のように最後まで出力することができました。
板とサポート材を取り除いた、出力結果は以下のようになります。

これで、エビのキャラクター作成完了です
