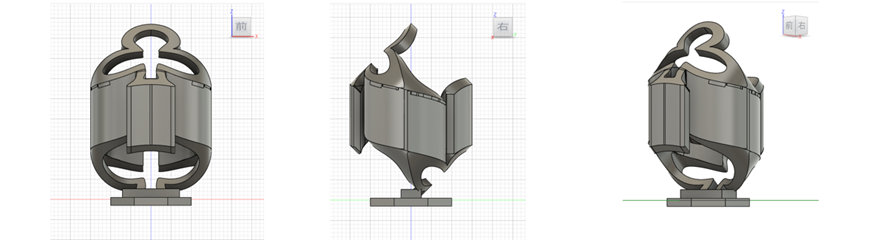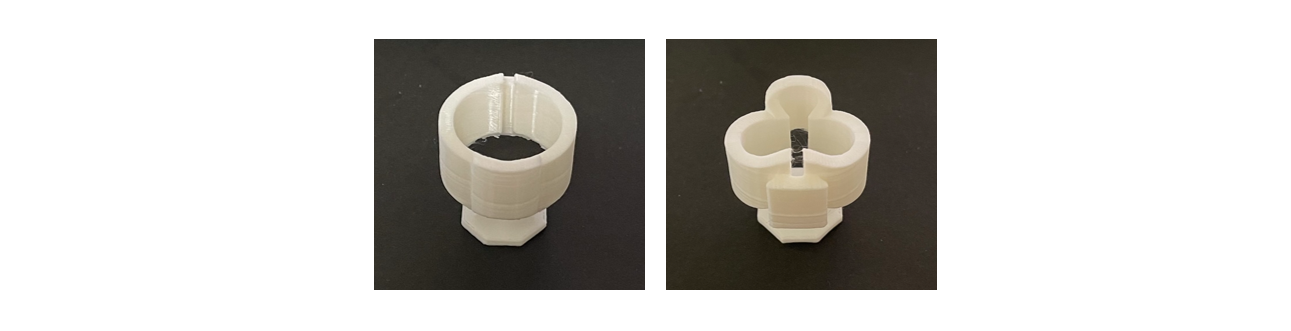ある方向から見ると円だけど、別の方向から見るとクローバーに見えるというやつです。アイキャッチ画像は1つの立体を、見る方向を変えて撮ったものです。
作り方
使ったソフトは、Fusion360です。
1.まず、1つの方向から見た図形、円柱を作成します
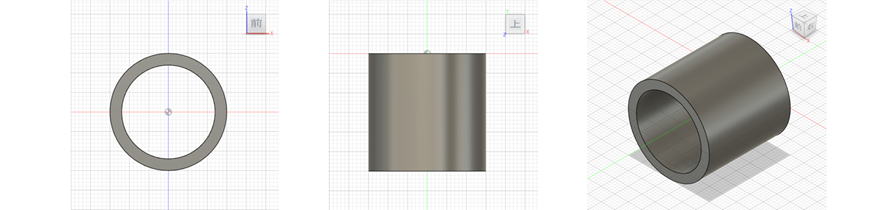
前から見たら円、上から見たら正方形になります。大きさは、円の直径30mm、高さ30mm、厚み 3mm に設定しました。
2.次に上から見た正方形にぴったり収まるようなクローバーの図をスケッチで書いてクローバーのサーフェスを作成します
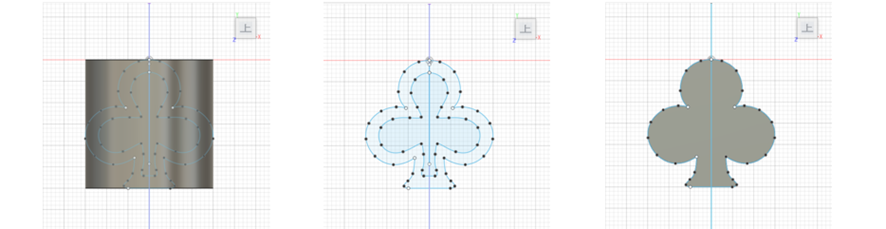
上の左図が円柱とクローバーのスケッチを重ねて表示したものです。ぴったり収まるように書きました。真中の図は円柱の表示を消してスケッチのみ表示したもの。右図がクローバーのスケッチからパッチでサーフェスを作成したものです。
3.クローバーのサーフェスから立体を作ります
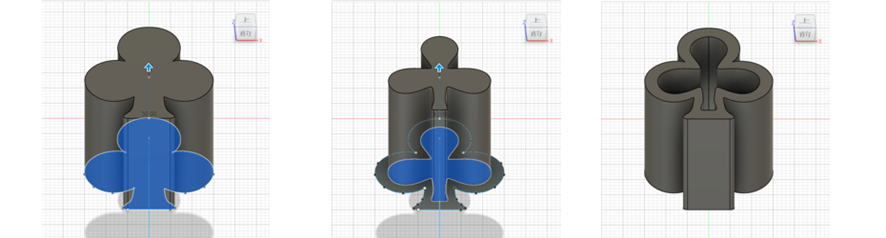
上の左図がクローバー全体のサーフェスから厚みをつけて立体化したもの、真中の図がクローバー内側のサーフェスから立体化したもの、右図が全体から内側をカットしたものです。
4.クローバーと円柱の重ね合わせ

上の左図がクローバーを立体にしたものですが、これと最初に作った円柱とを結合して、交差した部分だけ残すと右図になります。
5.重ね合わせた図形を回転させます
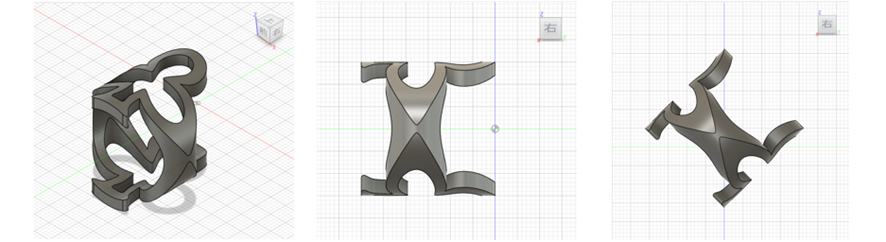
この後の作業をしやすいように、右図のように重ね合わせた図形を横から見て45°回転させます。
6.サイズ調整
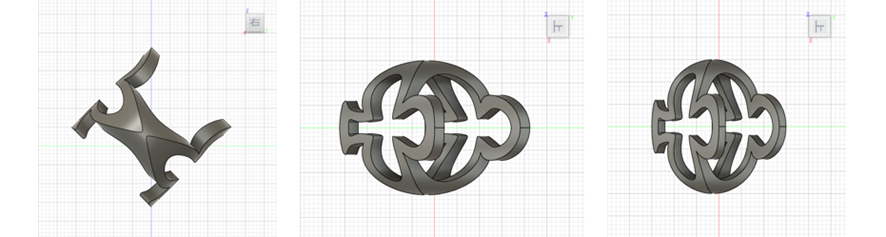
この時点で重ね合わせた図形を上から見ると真中の図のように横長になってます。これを縦横同じサイズになるように上から見て横方向を縮小します(尺度0.707%です)※同様に横から見た場合の縦方向も尺度0.707%で縮小します。
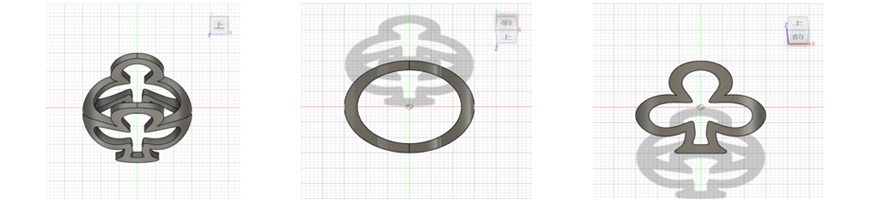
ここまでで出来た図形を 上斜め後ろから見ると円、上斜め前から見るとクローバーになっています。この後、高さをつけていきます。
7.上から見て投影したスケッチからサーフェスを作成して立体化します
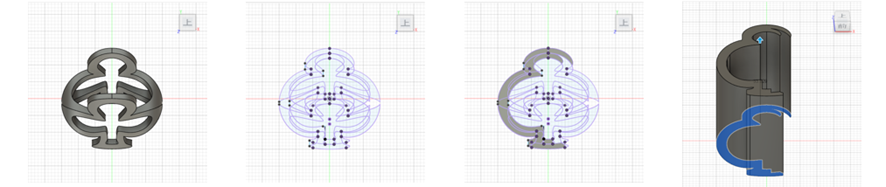
投影して作成したスケッチからクローバーの周りをパッチでサーフェスにして、縦方向に厚みをつけて立体化します。クローバーは左右対称なので、今回は半分だけ作って 後でミラーコピーすることにします。
8.縦方向の立体の上部をカットします
8.1.横側から
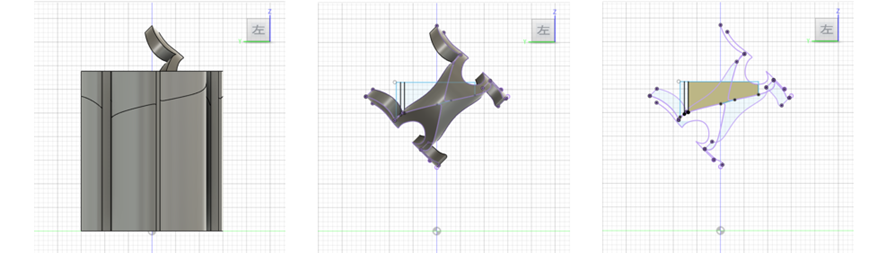
上の左図が 円とクローバーの重ね合わせと縦方向の厚みをつけた立体を同時に表示したもので、この線に沿ってカットします。カット用の部品を作成するため、横から見た重ね合わせ図形を投影したスケッチをもとにカット用部品のサーフェスを作成します。(右図の茶色部分)
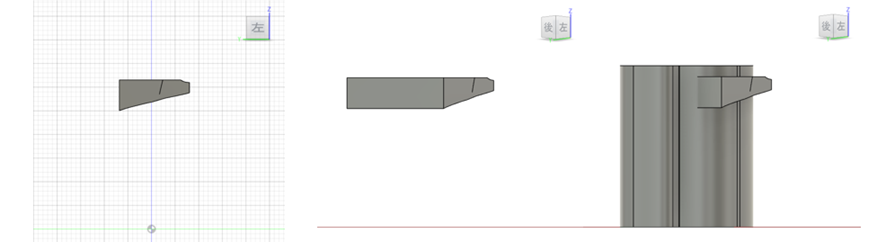
上の左図がカット用部品として作成したもので、右図がカットされる立体とカット用部品を斜め前から見たものです。
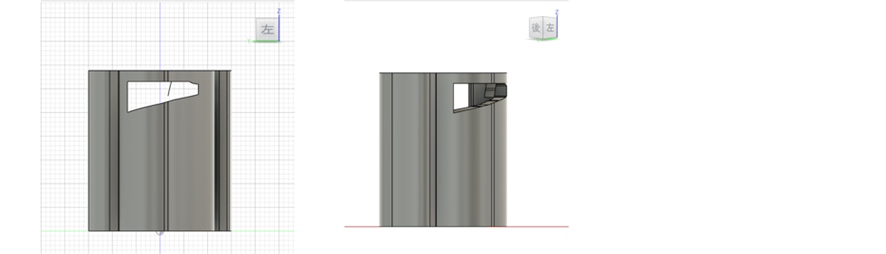
上の図が横方向の上部分をカットした後の図です。
8.2.後側から
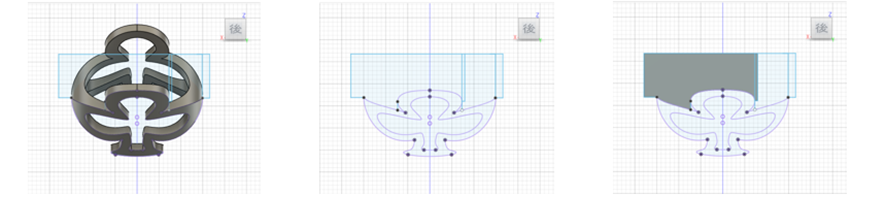
上の真中の図が 円とクローバーの重ね合わせ図形を投影したスケッチです。これをもとに後側からのカット用部品のサーフェスを作ります。(右図のグレー部分)
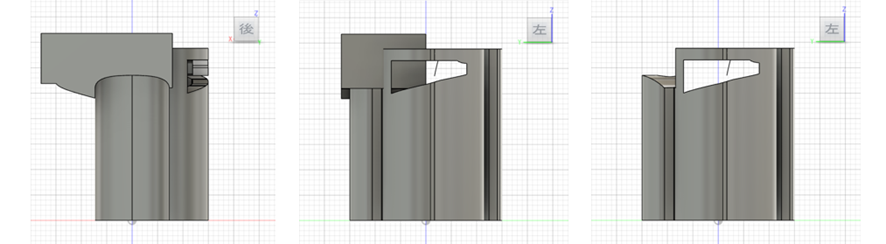
上の図がカットされる立体と後側からカットする部品を同時に表示させたもので、右図がカットしたあとのものです。
8.2.前側から
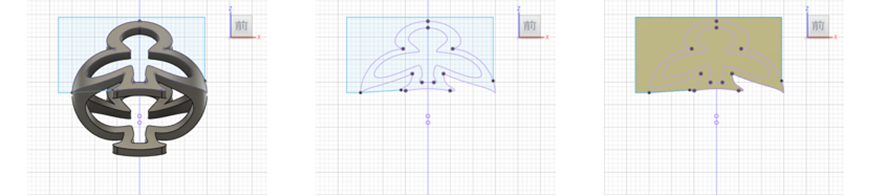
上の真中の図が 円とクローバーの重ね合わせ図形を投影したスケッチです。これをもとに前側からのカット用部品のサーフェスを作ります。(右図の茶色部分)
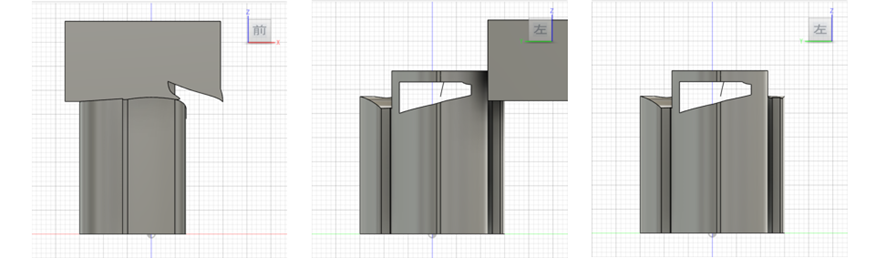
上の図がカットされる立体と前側からカットする部品を同時に表示させたもので、右図がカットしたあとのものです。
8.3.前側奥のカット
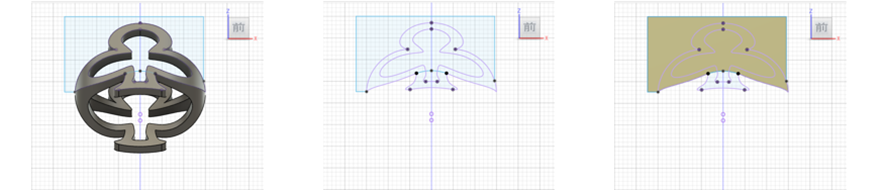
上の真中の図が 円とクローバーの重ね合わせ図形を投影したスケッチです。これをもとに前側奥をカットする部品のサーフェスを作ります。(右図の茶色部分)
上の図がカットされる立体と前側奥をカットする部品を同時に表示させたもので、右図がカットしたあとのものです。
8.4.左斜め後のカット
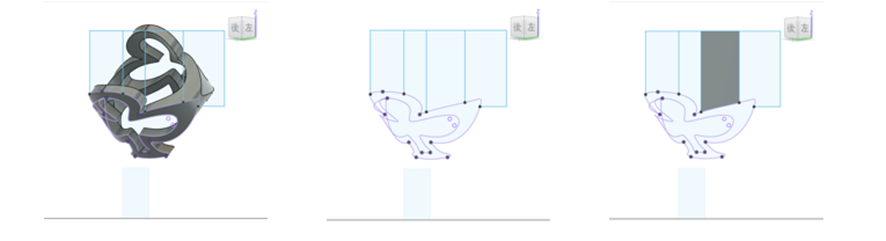
上の真中の図が 円とクローバーの重ね合わせ図形を左斜め後方向で投影したスケッチです。これをもとに左斜め後をカットする部品のサーフェスを作ります。(右図のグレー部分)
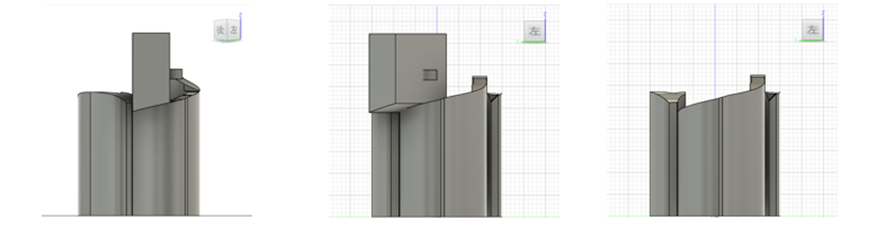
上の図がカットされる立体と左斜め後をカットする部品を同時に表示させたもので、右図がカットしたあとのものです。ここまでで上部は一通りカットできました。
9.上部カット面を補正します
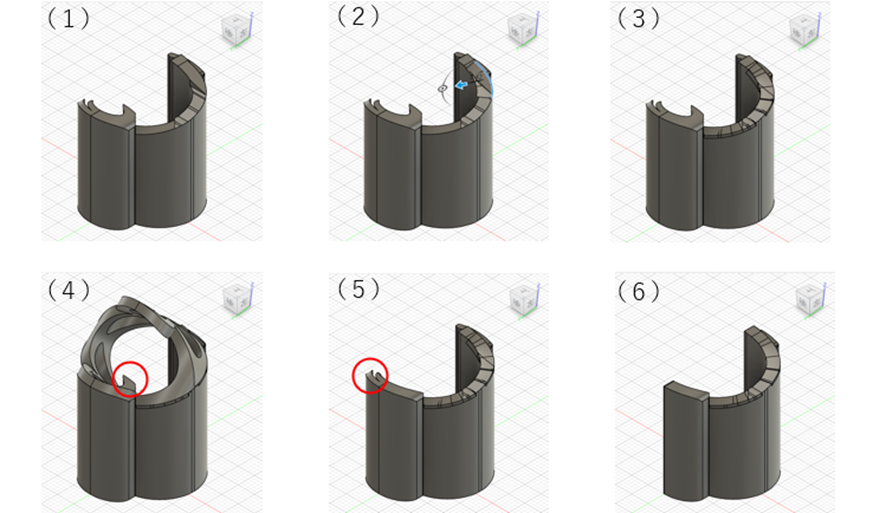
上の(1)図が8で上部をカットした立体を斜め上から見たものですが、カット面がガタガタしているので補正します。(2)は青い部分のエッジからルールドサーフェスを作成しているもので、これを丸みのある周囲に対して行い、(3)でルールドサーフェスの上部をカットしたり下部に厚みをつけたりして整えます。(4)では円とクローバーの重ね合わせ図形を同時に表示して出っ張った赤丸の部分をカットします。(5)ではミラーコピーするのに余計な部分をカットして、できたのが(6)です。
10.縦方向の立体の下部をカットします

上の左図が上部をカットしたもの。これをコピーして下方向に15mm移動します(真中の図)。下方向に移動したもので元の部品をカットしたものが右図になります。
11.縦方向の立体をミラーコピーします
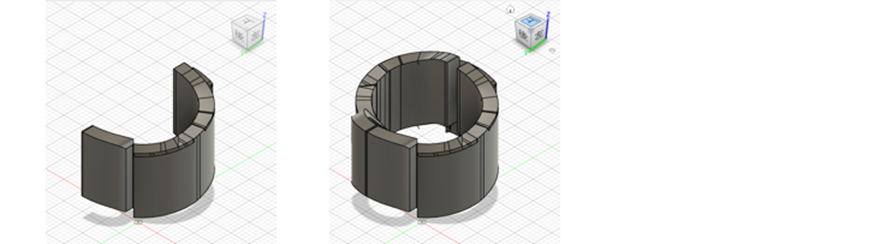
7から10の作業は半分しか行っていませんでしたが、ここでミラーコピーして全体にします。上の左図が今までできた半分の図形で、右側がミラーコピーしたものです。
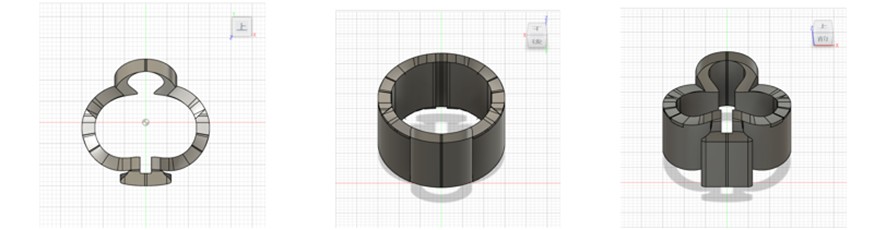
ここまでで出来た図形を 上斜め後ろから見ると円、上斜め前から見るとクローバーになっています。
12.置き台をつけます
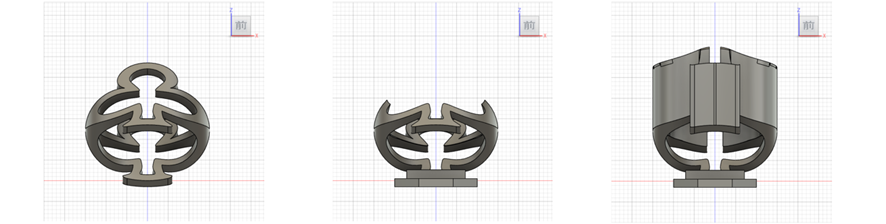
6で作った部品を下方向に15mm移動して 不要な部分をカットしたものが真中の図です。これと11で作った部品とを合わせ、最下部に平らな部品をつけたものが右図です。
これで、一通りモデルは完成しました。完成した3Dモデルを それぞれ STLファイル(*.stl)で エクスポート出力します。
出力
FlashPrint 5でSTLファイルを読み込み、サポート材を付けてスライスデータ *.gx を作成します。
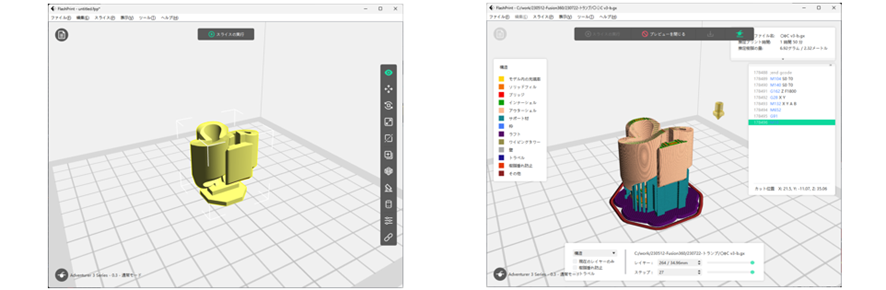
スライスデータ *.gxを3Dプリンターに読み込ませて 3Dモデルを出力して完成です。
出力結果は以下のようになります。
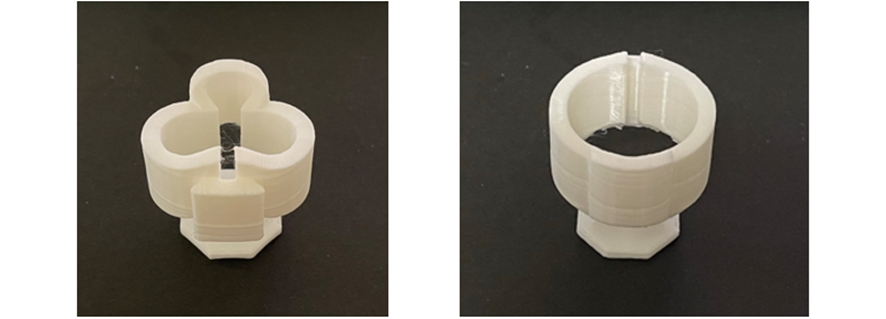
ちなみに モデルの上部に6で作った部品(不要部分をカットしたもの)をつけて3D出力しても 円とクローバーは同様に見えます。